In this lesson, we are going to learn how to enter multiple responses in SPSS for statistical analysis if your questionnaire allows respondents to select multiple choices for a particular item.
Multiple response or multiple answers questions allow respondents to select one or more options from a fixed list of predefined answers making your survey easy to complete while providing you with clean reliable data for your study.
In this SPSS lesson, you will learn how to:
- code multiple response variables in Excel
- import the Excel data set in SPSS for analysis
- enter multiple response and assign values for each variable in SPSS
- create multiple response sets in SPSS
- conduct analysis for multiple response sets
You can follow this lesson along by downloading the SPSS dataset below.
Step 1: Code Multiple Response Variables in Excel
Let’s assume our study sample size consists of 20 respondents who are allowed to choose one or more favorite brands of sports shoes, namely Adidas, Nike, Clarks, Lotto, Fila, and Puma. The multiple response question used in this example looks like this:
Your Excel data set will most likely look similar to the table below where respondent no.1 selected Adidas and Fila as favorite brands, respondent no.2 Adidas, Clarks, and Puma, and so on.
If we import the Excel data set as it is in SPSS without assigning any values to the brand variables, SPSS won’t be able to understand what it should compute.
Therefore, we need to separate each brand variable in its own Excel column and assign a value of 1 for selected and 0 for not selected to each respondent.
Your multiple response data set should look like this once the brand variables are coded:
NOTE: In large data sets, the easiest way to replace words with values in Excel is by using the Find and Replace option (CTRL+F on Windows; Command+F on Mac), select the Replace tab, type the word you want to find [Find what:], and type the value you want to replace [Replace with:]. Click on the Replace All button to implement the change across the document.
Finally, remove the Respondent column as is no longer needed. Save and close the Excel file. Alternatively, you can remove the Respondent column in SPSS during the next step.
Step 2: Import The Data Set in SPSS
Open SPSS, navigate to File → Import Data → Excel, browse to the location of the Excel file on your computer, select the file, and click Open.
Click OK when prompted to Read Excel File in SPSS. You should see the imported data set in SPSS as shown in the capture below.
Step 2: Assign Value Labels For Each Variable In SPSS
In the previous step, we coded the answers for each variable with 0 and 1. However, we need to define a label for each value in SPSS as well – just to ensure the analysis results are shown correctly.
Switch from the Data View to the Variable View tab in SPSS.
You will see all your variables in the study listed here. Look for the Values column, and on the None field, click the “…” button.
Add value labels for each variable. In this example, we are adding a value of 1 = Answer and 0 = No answer. Click on the Add button to add each value once the Value and Label fields are completed. When finished, click the OK button.
So far, we have added value labels for only one variable in our multiple response set. We need to do the same for the remaining variables in this set.
On the Variable View tab, right-click on the respective Values cell (1) and select Copy from the drop-down menu (2).
Next, select all the cells labeled with None in the Values column (1), right-click on the selected cells, and click the Paste option (2).
Your Values column should look like this:
Step 3: How To Enter Multiple Response in SPSS
In SPSS, navigate to Analyze → Multiple Response → Define Variable Sets. Select all the variables on the left side (1) and click the arrow button to move them to Variables in Set area (2). Alternatively, you can select and move the variables one by one.
Make sure the variables are coded as dichotomies with a counted value of 1. Also, type a Name and a Label for the new set and click the Add button to finalize the process.
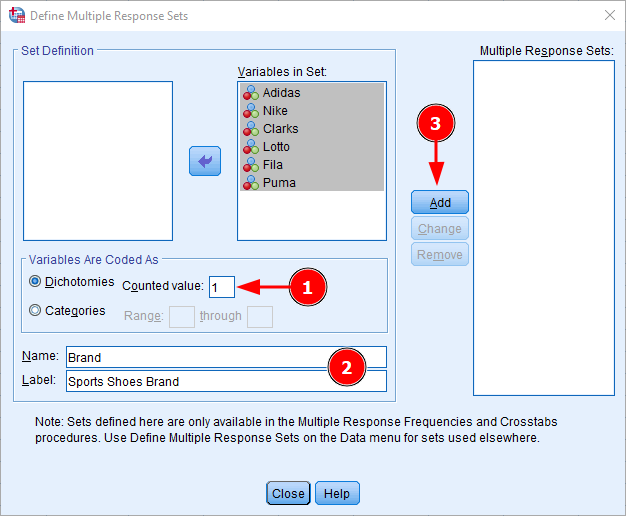
Your new set (e.g., Brand) should appear in the multiple response sets section now. Close this window.
NOTE: only frequencies and crosstabs analysis are supported for the multiple response sets created using this method in SPSS. This is sufficient in most cases.
Step 4: Analyzing Multiple Response Sets in SPSS
Finally, let’s test our set by running a multiple response frequency analysis. Go to Analyze → Multiple Response and select the Frequencies option in the drop-down menu.
Select the name of the set (1), click the arrow (2) to move the set on the Table(s) for section. Press the OK button to launch the frequencies analysis for this question. Here is the frequency analysis output for the sports shoe brands example used in this lesson.
Voila! You just learned how to enter multiple response in SPSS for survey questions with multiple answers and run frequency analysis on multiple response set.
Key Takeaways
- Survey questions with multiple responses must be coded in Excel before importing the data set in SPSS.
- Variables must be assigned value labels in SPSS before multiple response sets are created in SPSS.
- You can perform frequencies and crosstabs analysis on the multiple response sets.

