In this lesson, we will learn how to import a CSV File in R. We are going to explore two convenient methods to achieve this: using the user-friendly Graphical User Interface (GUI) of R Studio and delving into direct coding in R for a more customizable and reproducible approach.
Each method is broken down into easy-to-follow steps, from locating your file to ensuring data quality and saving your work. This guide provides you with robust skills to handle CSV (comma-separated values) data in R, irrespective of your preferred approach.
If your dataset is a .xls or .xlsx Excel file, follow the guide on Importing an Excel File into R.
Prerequisites
Before you start, make sure you have installed the following on your computer:
- R: You can download it from the official R website.
- R Studio: This can be downloaded from the official R Studio website.
- Follow the easy guide to install R and R Studio on Windows, macOS, Linux, and UNIX.
Once done, open up R Studio, and let’s get going.
Method 1: How to Import a CSV File in R Using GUI
Using the GUI in R Studio is a straightforward and convenient way to import a CSV file. Here are the steps to follow:
Step 1: Launch R Studio
Let’s start by opening R Studio on your computer.
Step 2: Go to ‘Import Dataset’
Look for the Environment pane, usually located on the upper right-hand side. You’ll see an Import Dataset dropdown menu. Click on it.
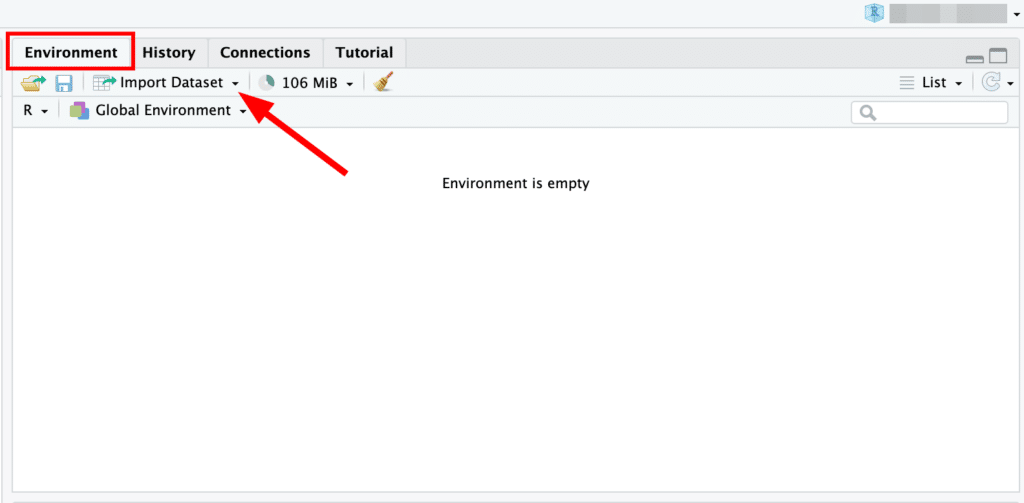
Step 3: Choose ‘From Text (readr)…’
In the dropdown menu, select the From Text (readr)... option. This will open a file explorer.
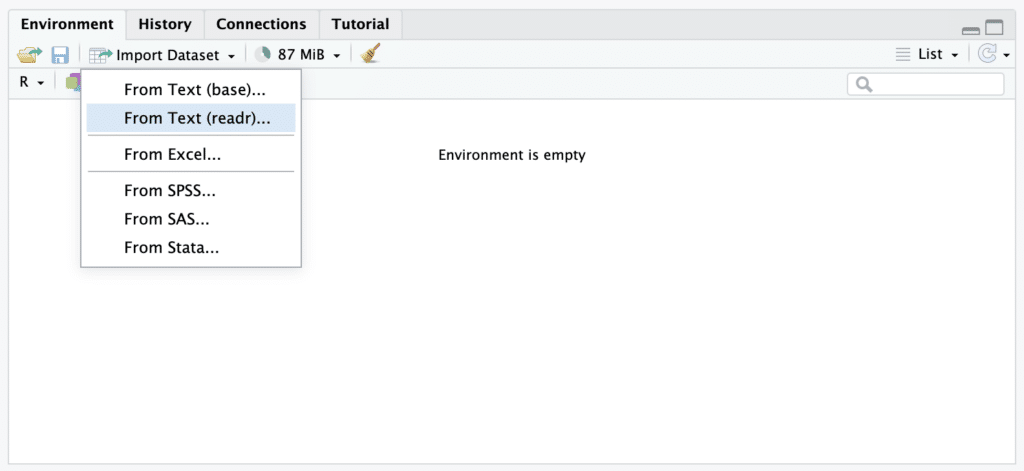
Step 4: Select Your CSV File
Click on the Browse button and navigate to your CSV file in the file explorer, select it, and click Open.
Step 5: Adjust Import Settings
R Studio will open a data import window. Here, you can tweak how R Studio reads your CSV file. You can set things like whether the first row contains the column names or the maximum number of rows to read in.
Step 6: Click on ‘Import’
Once you’ve adjusted the settings to fit your needs, click on the Import button. Your CSV data will be imported into R Studio as a data frame.
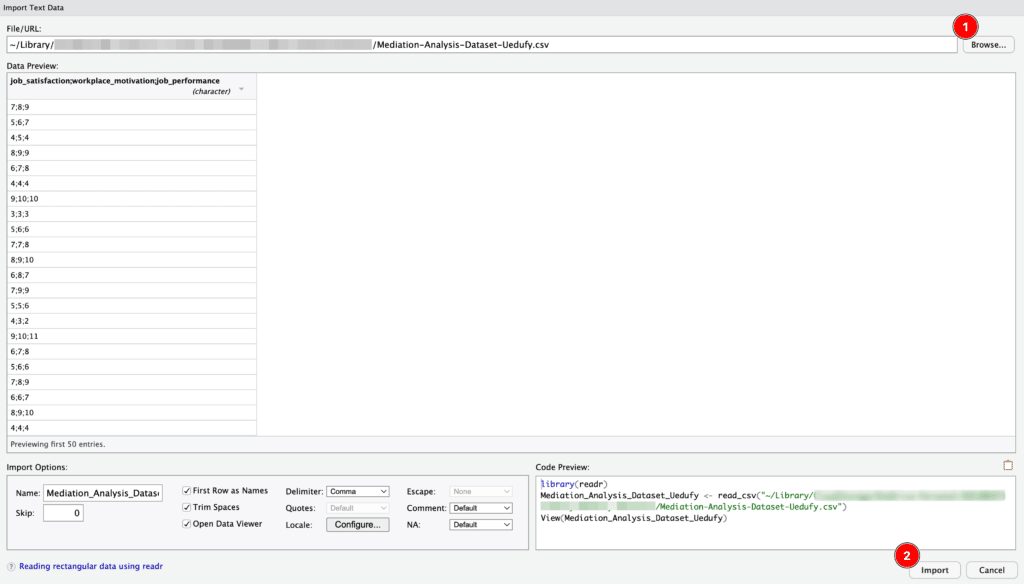
Method 2: How to Import a CSV File in R Using Code
If you prefer a more reproducible way of importing your CSV files, or you’re working outside of R Studio, here’s how you can import a CSV file using code in R:
Step 1: Set Your Working Directory
First, you need to set your working directory to the location of your CSV file. You can use the setwd() function for this:
rCopy codesetwd("/path/to/your/directory")
Replace "/path/to/your/directory" with the actual path to your directory.
Step 2: Use read.csv() Function
The read.csv() function is used to import CSV data into R. Suppose our file is named ‘data.csv‘:
rCopy codedata <- read.csv("data.csv")
In this code, ‘data.csv‘ is the name of the CSV file to import, and data is the R data frame where we store the CSV data.
Step 3: Verify the Data
To make sure your data has been imported correctly, you can use the head() function to view the first few rows or the View() function to see the entire dataset:
rCopy codehead(data)
View(data)Step 4: Handle Missing Data
CSV files often contain missing values, which R converts to NA. You can handle these values using various functions like na.omit() to remove rows with NA, or replace() and is.na() to replace NA values:
rCopy code# Remove rows with NA
data <- na.omit(data)
# Replace NA values with 0
data[is.na(data)] <- 0Step 5: Save the Data
If you want to save your data frame back to a CSV file, you can use the write.csv() function:
rCopy codewrite.csv(data, "data_modified.csv")
This will save your data frame ‘data’ to a CSV file named ‘data_modified.csv‘.
Now you know how to import a CSV file into R both through the GUI in R Studio and by writing code in R. Both methods have their strengths, so choose the one that best fits your needs and comfort level.

