În aceast ghid, îti voi arata cum să importi un fișier Excel în R în șase pași simpli de urmat. Astfel, vom importa fișierele Excel în formatele .xls și .xlsx folosind metoda directă de codare și interfața grafică (GUI) a programului R Studio.
Dacă setul tău de date este în format CVS (valori separate prin virgulă), urmează ghidul despre Cum să Importi un Fișier CSV în R.
Prerechizite
Înainte de a începe, asigură-te că ai instalat următoarele pe calculatorul tău:
- R: Poți descărca programul de pe site-ul oficial R.
- R Studio: Acesta poate fi descărcat de pe site-ul oficial R Studio.
- Urmează ghidul simplu pentru a instala R și R Studio pe Windows, macOS, Linux și UNIX.
Odată ce ai terminat, deschide R Studio și putem începe.
Cum să Imporți un Fișier Excel în RStudio Folosind Interfața Grafică
Cel mai simplu mod de a importa un fișier Excel în R este prin intermediul Interfeței Grafice RStudio. Iată pașii pe care trebuie să îi urmezi:
Pasul 1: Deschide R Studio
În primul rând, lansează R Studio pe calculatorul tău.
Pasul 2: Click pe ‘Import Dataset’
Mergi la panoul Environment în R Studio, care se află de obicei în partea dreaptă sus. Vei vedea un meniu derulant ‘Import Dataset’ – așa cum este arătat în imaginea de mai jos. Fă click pe acesta.
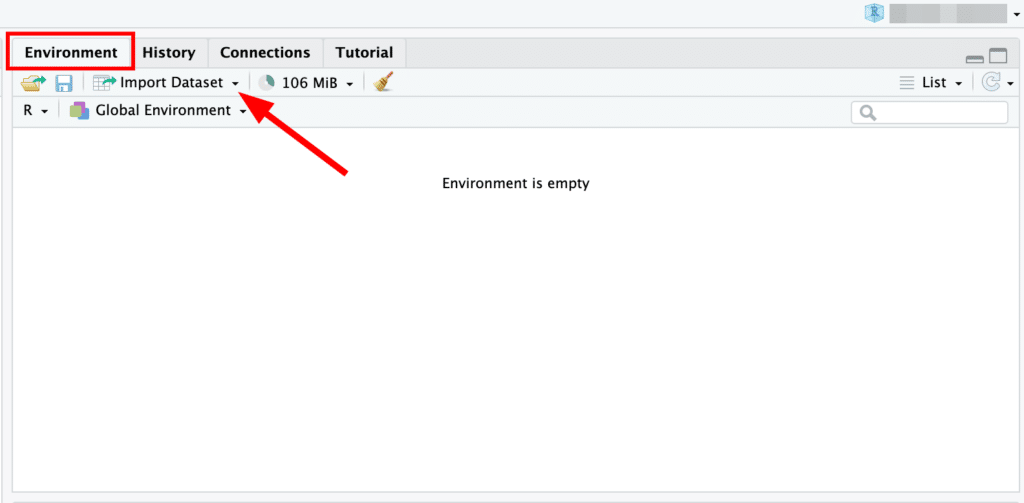
Pasul 3: Alege ‘From Excel…’
În meniul derulant, selectează opțiunea From Excel… Aceasta va deschide un explorator de fișiere.
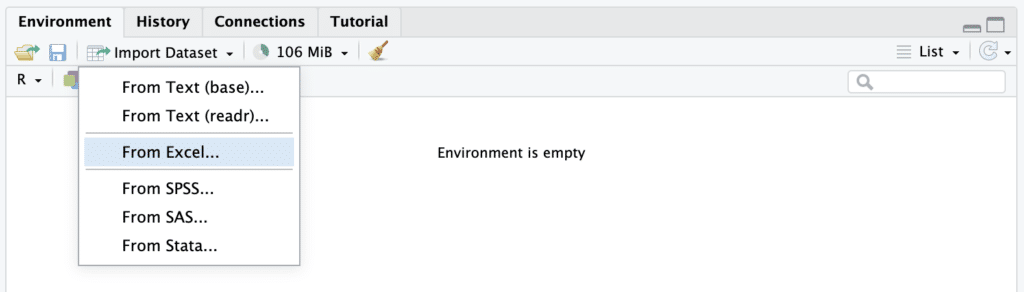
Pasul 4: Selectează Fișierul Tău
În fereastra Import Excel Data, apasă pe butonul Browse pentru a naviga la fișierul tău Excel în exploratorul de fișiere, selectează-l și apasă Open.
Pasul 5: Configurează Opțiunile de Import
R Studio îți va arăta o fereastră de import a datelor unde poți personaliza modul în care R Studio citește fișierul tău Excel. Poți seta opțiuni precum:
- Care foi de calcul să fie importate
- Dacă primul rând conține numele coloanelor
- Dacă să convertească textul în factori
- The maximum number of rows to read in, among others.
Pasul 6: Apasă pe ‘Import’
După ce ai ajustat setările după preferințele tale, apasă pe butonul ‘Import.’
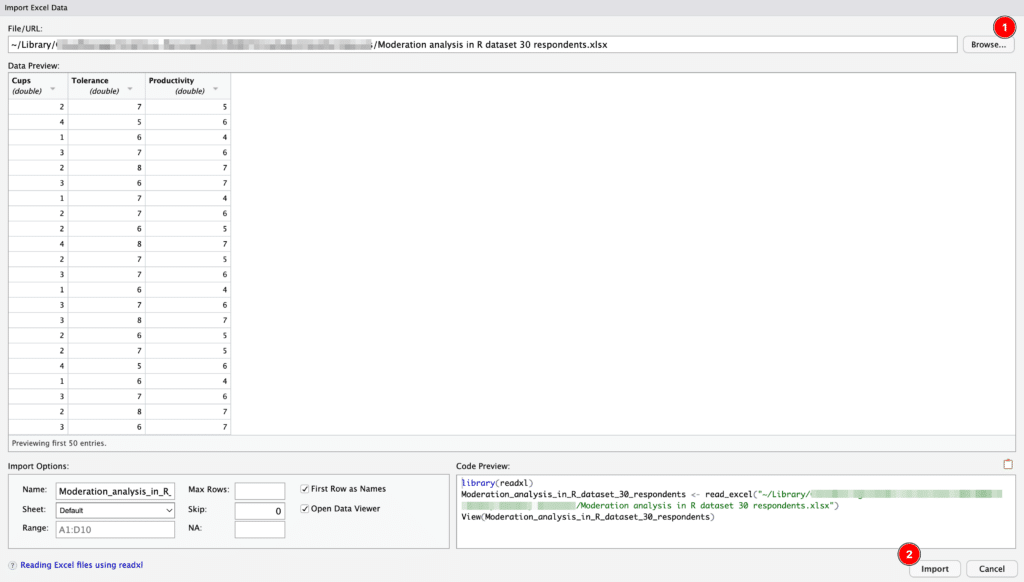
Datele tale vor fi importate în R Studio și vor apărea ca un cadru de date în mediul tău de lucru. Acum poți lucra cu fisierul tău Excel în R.
Această metodă bazată pe interfața grafică este excelentă pentru începători care doresc să înceapă să lucreze cu date în R Studio. Totuși, pe măsură ce devii mai avansat, s-ar putea să descoperi că abordarea bazată pe cod este mai flexibilă și puternică, în special pentru reproducibilitate și automatizarea fluxurilor de lucru în analiza datelor.
Cum să Imporți un Fișier Excel în R Folosind Consola
Pe măsură ce avansezi în utilizarea R, vei prefera probabil să importi fișiere Excel în R prin cod. Hai să învățăm cum să facem asta.
Pasul 1: Instalează Pachetele Necesare
Mai multe pachete în R pot importa fișiere Excel, dar pentru acest tutorial, vom folosi pachetele readxl și writexl. Aceste pachete pot manipula ambele formate, .xls și .xlsx.
rCopy codeinstall.packages("readxl")
install.packages("writexl")Funcția install.packages() descarcă și instalează pachetul de pe CRAN (Comprehensive R Archive Network).
Pasul 2: Încarcă Pachetul Necesar
După instalare, trebuie să încărcăm pachetul readxl în mediul nostru R. Acest lucru se poate face utilizând funcția library() dupa cum urmeaza:
rCopy codelibrary(readxl)
Pasul 3: Setează Directorul de Lucru
În R, este important să setezi directorul de lucru la locația unde se află fișierul tău Excel. Acest lucru se poate realiza cu funcția setwd().
rCopy codesetwd("/path/to/your/directory")
Înlocuiește /path/to/your/directory cu calea reală către directorul tău.
Pasul 4: Importă Fișierul Excel
Acum suntem pregătiți să importăm fișierul nostru Excel. Vom folosi funcția read_excel() pentru aceasta. Să presupunem că fișierul nostru se numește ‘data.xlsx’.
rCopy codedata <- read_excel("data.xlsx")
În acest cod, ‘data.xlsx’ este numele fișierului Excel pe care îl importăm, iar data este numele cadru-lui de date R unde stocăm conținutul fișierului Excel.
Pasul 5: Verifică Datele
Pentru a te asigura că datele au fost importate corect, poți vizualiza primele câteva rânduri cu funcția head() sau întregul set de date cu funcția View():
rCopy codehead(data)
View(data)Pasul 6: Salvarea Datelor
Dacă dorești să scrii datele înapoi în Excel, folosește funcția write_xlsx() din biblioteca writexl.
rCopy codelibrary(writexl)
write_xlsx(data, "data_modified.xlsx")Acest cod va salva cadrul de date ‘data’ într-un fișier Excel numit ‘data_modified.xlsx’.
Asta e tot! Acum ai învățat cum să imporți un fișier Excel în R folosind R Studio, să-l manipulezi și să-l salvezi înapoi într-un fișier Excel. Amintește-ți că lucrul eficient cu R vine odată cu practica.

