În acest ghid, vom învăța cum să instalăm R și RStudio pe Windows, macOS, Linux și UNIX și să pregătim calculatorul tău pentru cercetare statistică și știința datelor.
Instalarea completă a R și RStudio pe sistemele de operare menționate nu durează mai mult de câteva minute.
R este un limbaj de programare gratuit și un mediu software pentru calcul statistic și reprezentare grafică, creat și întreținut de Fundația R pentru Calcul Statistic. R este, de asemenea, o alegere foarte populară printre oamenii de știință din domeniul datelor și statisticeni implicați în diverse arii de cercetare.
Pentru a folosi R la întregul său potențial, trebuie să instalezi două componente pe calculatorul tău: limbajul R și IDE-ul RStudio. Acest articol acoperă ambele instalări.
Ești pregătit? Haide să trecem la treabă!
Instalează R și RStudio pe Windows
1. Alege un server mirror CRAN
Deschide un browser și navighează pe site-ul proiectului CRAN R. CRAN este un set de servere mirror distribuite la nivel mondial pentru a oferi acoperire globală și viteze rapide de descărcare pentru instalarea R și pachetele R. Selectează un server mirror cât mai apropiat de locația ta – de exemplu, Bulgaria.
2. În secțiunea Download and install R, apasă pe Download R for Windows.
3. În secțiunea Download for Windows, apasă pe sub-directorul base.
4. Apasă pe ultima versiune de R pentru Windows 32/64 bit. La momentul redactării acestui ghid, ultima versiune este R 4.3.3, dar este posibil ca o nouă versiune de R să fie disponibilă când vei citi acest ghid.
5. Odată ce descărcarea este completă, apasă pe Open File (Deschide Fișier) pentru a lansa instalatorul. Alternativ, poți găsi și lansa instalatorul R din dosarul tău Downloads (Descărcări).
6. Selectează Yes (Da) când ți se solicită permisiunea ca această aplicație să facă modificări pe calculatorul tău.
7. În caseta de dialog Setup Language (Selectează Limba pentru Instalare) alege limba ta și apasă OK.
8. In fereastra Information (Informații), revizuiește acordul Licenței Publice Generale GNU și apasă Next (Următorul).
9. În fereastra Select Destination Location (Selectează Locația Destinației), apasă Next (Următorul). Dacă dorești să instalezi R în altă locație, apasă pe butonul Browse și selectează destinația dorită.

10. Păstrează setările implicite în fereastra Select Components (Selectează Componentele) pentru a evita problemele de compatibilitate ale pachetelor 32/64 bit mai târziu. Apasă pe Next.
11. În fereastra Startup Options (Opțiuni de Pornire), poți personaliza și mai mult instalarea. În majoritatea cazurilor, setările implicite sunt suficiente. Lasă selectată opțiunea implicită No (Nu) și apasă Next.
12. În fereastra Select Start Menu Folder (Selectează Dosarul pentru Meniul Start), păstrează setările implicite și apasă pe Next.
13. Poți alege să creezi un scurtătură pe Desktop sau în bara de lansare rapidă, sau să continui cu setările implicite din fereastra Select Additional Tasks (Selectează Sarcini Adiționale). Apasă pe Install (Instalează).
14. Windows va proceda la instalarea R pe sistemul tău. Odată finalizat, apasă pe Finish (Finalizează) pentru a închide fereastra de instalare.
În acest moment, limbajul R este instalat pe calculatorul nostru cu Windows. Totuși, dacă lansezi acum R, vei fi întâmpinat de o consolă și un prompt. Pentru a ne ușura munca, putem instala un IDE front-end pentru limbajul R numit RStudio.
IDE-ul RStudio este o serie de unelte interconectate concepute pentru a te ajuta să programezi mai eficient în R. Acesta oferă o consolă, un editor cu evidențierea sintaxei care facilitează executarea directă a codului, și o gamă variată de resurse cuprinzătoare pentru realizarea graficelor, scanarea, depanarea și gestionarea spațiului de lucru.
15. Pentru a descărca IDE-ul RStudio Desktop în Windows, navighează pe site-ul RStudio Desktop, derulează până la secțiunea de Download (Descărcare) și selectează opțiunea RStudio Desktop Free. Apasă pe butonul Download.
16. În secțiunea All Installers (Toate Instalatoarele), descarcă instalatorul pentru Windows.
17. Odată ce descărcarea este completă, apasă pe Open File (Deschide Fișier) pentru a lansa Instalatorul RStudio Desktop. Instalatorul RStudio poate fi găsit de asemenea în dosarul tău de Downloads (Descărcări).
18. Selectează Yes (Da) când ți se solicită permisiunea ca această aplicație să facă modificări pe calculatorul tău.
19. În fereastra Welcome to RStudio Setup (Bun venit la configurarea RStudio), selectează Next (Următorul).
20. În fereastra Choose Install Location (Alege Locația de Instalare), selectează Next (Următorul).
21. În fereastra Choose Start Menu Folder (Alege Dosarul pentru Meniul Start), selectează Install (Instalează).
22. Setup-ul RStudio va continua cu instalarea pe calculatorul tău Windows. Odată finalizată, apasă pe Finish (Finalizează).
23. Pentru a lansa RStudio, apasă pe iconița Search (Caută) din bara Windows, caută RStudio și lansează IDE-ul RStudio pe calculatorul tău.
24. Când ți se solicită să activezi Enable Automated Crash Reporting (Raportarea Automată a Erorilor), apasă pe Yes (Da). Prin raportarea erorilor ajutăm la detectarea bug-urilor și îmbunătățirea programului RStudio.
Minunat! Ai reusit sa instalezi R și RStudio pe Windows. Acum înaintează și învață cum să faci analize de date și statistică în R. Haide să învățăm în continuare cum să instalezi pachete în R folosind RStudio.
Instalează R și RStudio pe macOS
1. Deschide un browser și navighează pe site-ul proiectului CRAN R. CRAN este un set de servere mirror distribuite la nivel mondial pentru a oferi acoperire globală și viteze rapide de descărcare pentru instalatoarele R și pachetele R. Selectează un server mirror cât mai apropiat de țara ta – in cazul nostru, Bulgaria.
2. Pe pagina R for macOS (R pentru macOS), apasă pe fișierul cu extensia .pkg corespunzător arhitecturii Mac-ului tău. De exemplu, dacă Mac-ul tău este mai nou de octombrie 2021, va folosi un procesor M1-3. Dacă este mai vechi, va folosi arhitectura Intel Macs.

3. Lansează instalatorul. Ar trebui să găsești instalatorul R .pkg în dosarul tău de Downloads pe macOS (Descărcări). În fereastra de Welcome to R (Bun venit în R), apasă pe Next (Continuă).
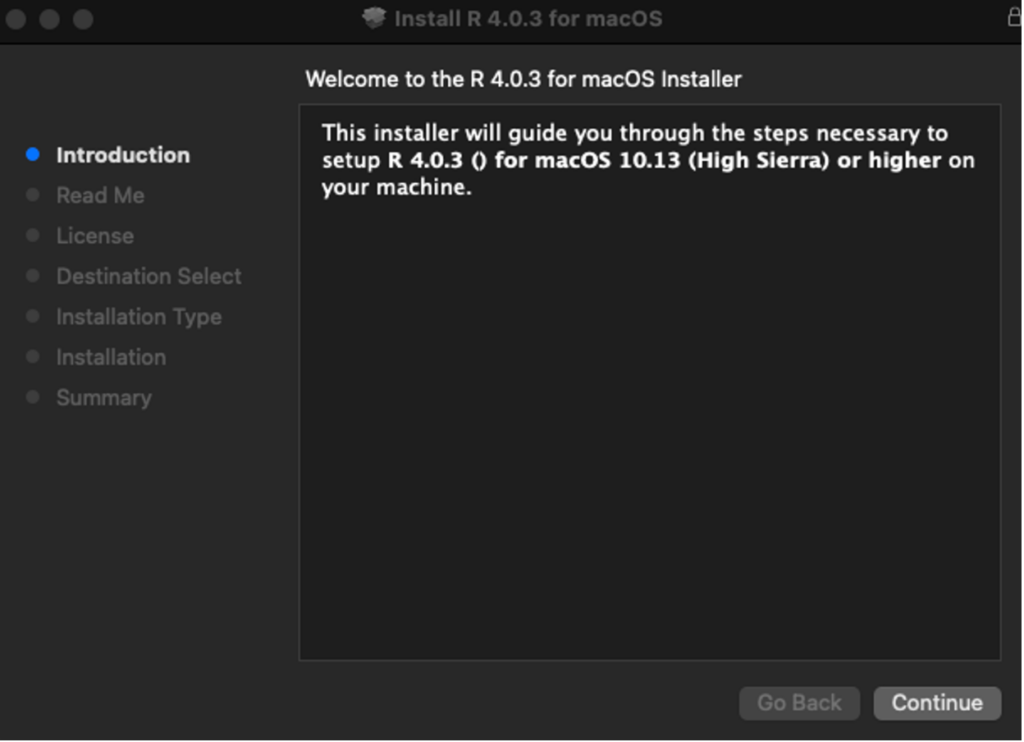
4. Citește Important Informations (Informațiile Importante) și apasă pe Continue (Continuă).
5. Revizuieste Software License Agreement (Acordul de Licență a Software-ului) și apasă pe Continue (Continuă).
6. Atunci când ești întrebat să fii de acord cu termenii propuși, apasă pe Agree (Acord).
7. Apasă pe butonul Install (Instalează) pentru a începe instalarea.
8. Când îți este cerut, introdu parola utilizatorului tău. În cele mai multe cazuri, această parolă este aceeași cu cea cu care te autentifici pe macOS.
9. Apasă pe butonul Close (Închide) pentru a finitiva instalarea. R este acum instalat pe macOS.
The RStudio IDE is a collection of tools created to enable coding in R and Python more efficiently. Let’s install RStudio on our Mac next.
10. IDE-ul RStudio este o colecție de instrumente create pentru a permite codarea mai eficientă în R. Haide să instalăm acum RStudio. Alege ultima versiune pentru macOS afișată.
11. Odată ce descărcarea este completă, lansează instalatorul, de obicei situat în folderul de Downloads (Descărcări), și trage și plasează iconul RStudio în folderul tău Applications (Aplicații).
12. Pentru a lansa RStudio, mergi la folderul Applications (Aplicații) și lansează RStudio. Când ești întrebat dacă vrei să deschizi o aplicație descărcată de pe Internet, apasă pe Open (Deschide).
13. Când ești întrebat dacă vrei să activezi Raportarea Automată a Erorilor (Enable Automated Crash Reporting), apasă pe Yes (Da).
That’s it. We just installed R and RStudio on macOS. Acum ești pregătit să codezi statistica în R.
Instalare R și RStudio pe Linux
În Linux, avem o serie destul de mare de distribuții, dar toate aceste distribuții sunt în principal bazate pe trei ramuri principale de Linux: Debian (de exemplu, Ubuntu, Linux Mint, PopOS, etc.), RedHat (de exemplu, Fedora, Suse Linux) și Arch (de exemplu, Arch pur, Manjaro, Endeavors OS).
Instalează R și RStudio pe distribuțiile bazate pe Debian
Instalarea lui R pe distribuțiile Debian și cele bazate pe Debian este un proces simplu. În acest ghid, voi instala R pe Ubuntu 22.04. Metoda de instalare ar trebui să fie aceeași pentru versiunile mai noi de Ubuntu.
1. Pentru a instala R pe Ubuntu, deschide un terminal și tastază:
sudo apt -y install r-base2. Pentru a instala RStudio pe Ubuntu, în browser accesează site-ul web RStudio și selectază ultimul pachet Ubuntu disponibil.
3. Când este solicitat, selectează Salve File (Salvează Fisier) pentru a descărca fișierul pe calculator.
4. Navighează la dosarul Downloads (Descărcări), fă clic dreapta și selectează opțiunea Open in Terminal (Deschide în Terminal). În mod alternativ, poți naviga la dosarul Downloads folosind comanda cd ~/download în terminal.
5. Pentru a instala pachetul RStudio .deb, tastează în terminal următoarea comandă și folosește tasta TAB de pe tastatură pentru a completa automat numele fișierului afișat mai jos intre <>.
sudo dpkg -i rstudio<apasa tasta TAB>6. Dacă instalatorul se plânge de lipsa unor dependențe, tastează în terminal următoarea comandă:
sudo apt --fix-broken installAlternativ, poți folosi următoarea comandă pentru a rezolva orice dependență:
sudo apt -f install7. Pentru a lansa RStudio, găsește aplicația în launcher-ul tău de aplicații sau tastează în terminal: RStudio. Când ești întrebat dacă vrei să activezi raportarea automată a erorilor, apasă pe Yes (Da).
Asta este tot. Ai instalat R și RStudio pe Ubuntu.
Instalează R și RStudio pe distribuțiile bazate pe RPM
Urmărește acest ghid dacă folosești o distribuție Linux bazată pe RPM, cum ar fi RHEL, Fedora, Open SUSE, etc. În acest ghid, voi folosi Fedora 39.
1. Pentru a instala R pe Fedora, deschide un terminal și executa:
sudo yum install R2. Pentru a instala RStudio pe Fedora, deschide un terminal si executa:
sudo dnf install rstudio-desktop3. Odată ce pachetul RStudio este instalat, apasă pe butonul Launch (Lansare).
Când ți se cere să activezi raportarea automată a erorilor, apasă pe Yes (Da).
Gata! Acum ești pregătit să scrii cod statistic în R pe sistemul tău de operare bazat pe RPM.
Instalează R și RStudio pe distribuțiile bazate pe Arch
Urmărește acest ghid dacă folosești Arch sau orice altă distribuție Linux bazată pe Arch. În acest ghid, voi folosi Manjaro.
1. Deschide un terminal și tastează:
sudo pacman -S rTastează tasta Y când ești întrebat dacă vrei să continui cu instalarea.
2. Instalează IDE-ul RStudio. Pentru a instala RStudio, execută în terminal:
pamac build rstudio-desktop-bin3. Lansează RStudio din launcher-ul aplicațiilor sau tastând în terminal:
Rstudio-binCând ți se solicită să activezi raportarea automată a erorilor, apasă pe Yes (Da).
Și în felul acesta, am reușit să instalăm R și RStudio pe o distribuție bazată pe Arch.
Instalează R și RStudio pe UNIX
Pentru UNIX, am ales cea mai populară distribuție UNIX: FreeBSD. În acest ghid, folosesc FreeBSD 13 cu mediu desktop GNOME, dar aceeași procedură de instalare se aplică și altor medii desktop sau manageri de ferestre disponibili.
1. Pentru a instala limbajul R, deschide un terminal, treci la utilizatorul root folosind comanda su – și execută:
pkg install rPerfect! Limbajul R este acum instalat pe FreeBSD!
2. Și acum, să instalăm RStudio pe FreeBSD. Pentru a face acest lucru, în terminalul deschis ca root, execută:
pkg install RStudioÎn mod alternativ, poți construi pachetul RStudio din freshports, rulând următoarea comandă ca user root:
cd /usr/ports/devel/RStudio/ && make install cleanOpțional: RStudio necesită ca /proc să fie montat în /etc/fstab. Pentru a edita /etc/fstab, folosiți editorul de text ee sau instalați nano folosind următoarea comandă ca root:
pkg install nano
3. Următorul pas este să editezi fișierul /etc/fstab:
nano /etc/fstab4. Adăugă următoarea linie în fișierul /etc/fstab:
proc /proc procfs rw 0 0Fișierul tău /etc/fstab ar trebui să arate astfel după adăugarea liniei de mai sus:
Salvează și ieși din fișierul fstab (apăsați Ctrl+X apoi tastează Y pentru a salva).
5. Montează /proc executând următorul comandă:
mount /proc6. Lansează RStudio tastând în terminal:
RstudioAcum ești pregătit să faci statistici în UNIX.
Concluzie
În acest articol, am învățat cum să instalăm R și RStudio pe sistemele de operare Windows, macOS, Linux și UNIX [FreeBSD].
Perfect! Haide să învățăm cum să facem statistica în R cu adevarat!

